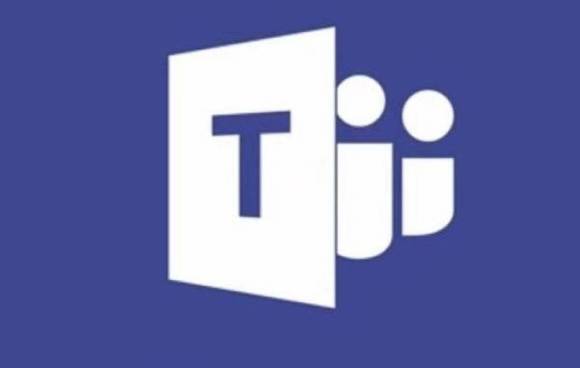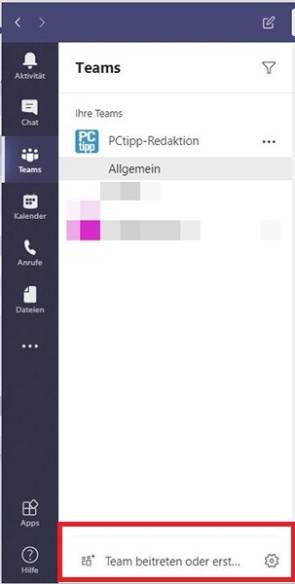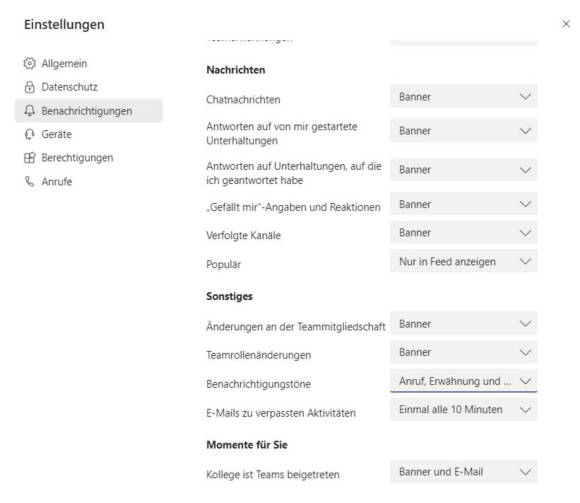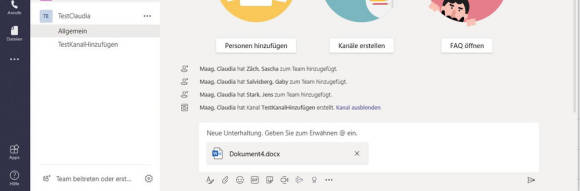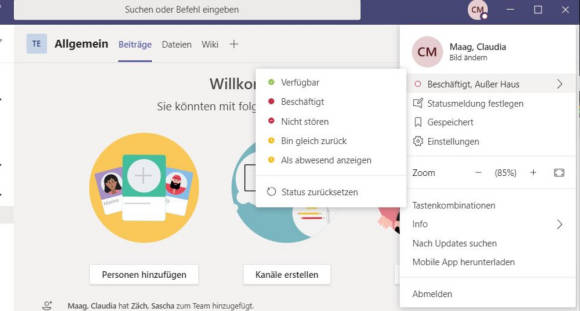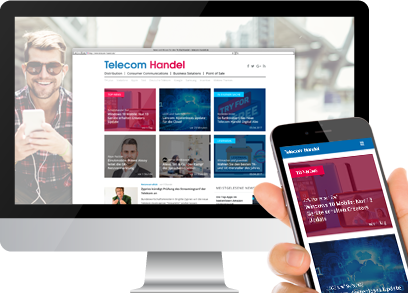Einstiegshilfe
03.04.2020, 10:23 Uhr
Fünf Home-Office-Tipps für Teams-Einsteiger
Das vielleicht abrupt eingeführte Home Office bringt manche Umstellung und teilweise Tücken mit sich. Vielleicht nutzen Sie zum ersten Mal die Messenger- und Videocall-Software Teams von Microsoft. Telecom Handel gibt Tipps für Einsteiger.
Nutzen Sie neuerdings Microsoft Teams für die Kommunikation mit Ihrer Firma? Vielleicht sind Sie wegen der Corona-Krise erstmals im Home Office und dadurch blieb keine Zeit für eine Einführung und die Zeit zum Herumprobieren fehlt sowieso.
Microsoft Teams gibt es für den Desktop (Windows, macOS, Linux), als Web-Tool oder fürs Smartphone (Android und iOS). Hier gehts zum Download.
Ein Team zusammenstellen
- Gehen Sie zum Tab Teams.
- Unten auf dem Display klicken Sie auf Team beitreten oder erstellen.
- Klicken Sie auf Team erstellen.
- Wählen Sie Team völlig neu erstellen. Wählen Sie zwischen Privat und Öffentlich. Bei Privat benötigen Benutzer eine Beitrittsberechtigung. Mit Öffentlich können sämtliche Mitarbeitende Ihrer Firma beitreten. In unserem Beispiel wählen wir Privat.
- Geben Sie einen Titel ein, auf Wunsch können Sie den anderen mitteilen, worum es in dem Team geht.
- Nun können Sie Mitglieder hinzufügen. Suchen Sie nach einer Person und klicken dann jeweils auf Hinzufügen.
- Wenn Sie fertig sind, klicken Sie auf Schließen.
Falls später noch Mitarbeitende dazukommen sollen, können Sie dies einfach via Personen hinzufügen erledigen.
Kanal erstellen
Jedes Team erhält standardmäßig einen Kanal namens Allgemein. So erstellen Sie einen zusätzlichen Channel:
- Rechts des Team-Namens sehen Sie ein Drei-Punkte-Symbol. Klicken Sie darauf.
- Wählen Sie Kanal hinzufügen.
- Benennen Sie den Kanal und klicken Sie auf Hinzufügen.
Unterhaltung beginnen (Chat) und Benachrichtigungen einstellen
Mit dem ganzen Team
- Klicken Sie links auf den Tab Teams.
- Wählen Sie ein Team oder einen Kanal aus.
- Schreiben Sie den Text unten im Textfeld hinein. Abgeschickt wird entweder via Enter-Taste oder via Klick auf das Senden-Icon rechts.
Mit einer Person
- Klicken Sie ganz oben auf Neuer Chat.
- Geben Sie einen Namen ein und wählen Sie die Person aus.
- Nun öffnet sich ein Chatfenster und Sie können unten im Textfeld schreiben. Abgeschickt wird entweder via Enter-Taste oder via Klick auf das Senden-Icon rechts.
Benachrichtigungen einstellen: Töne
Vielleicht haben Sie bisher andere Team-Programme verwendet. Nun will der Chef oder ein Kollege etwas Dringendes wissen oder mitteilen und Sie haben die Benachrichtigung verpasst? So ändern Sie die Art der Benachrichtigung, z.B. die Töne:
- Klicken Sie oben rechts auf Ihren Benutzer.
- Gehen Sie zu den Einstellungen.
- Hier geht es zu Benachrichtigungen.
- Scrollen Sie hinunter bis zu Sonstiges/Benachrichtigungstöne.
- Hier gibt es die Optionen Anruf, Erwähnung und Chat oder Alle. Falls Sie das Gebimmel wahnsinnig macht und Sie diese Option suchen, ändern Sie es auf Aus.
Dateien freigeben, jemanden erwähnen und Status ändern
Mit dem ganzen Team
- Klicken Sie links auf den Tab Teams.
- Wählen Sie ein Team oder einen Kanal aus.
- In Ihrer Kanalunterhaltung klicken Sie auf Anfügen (Büroklammer-Symbol).
- Wählen Sie aus den Optionen: Zuletzt verwendet, Teams und Kanäle durchsuchen, OneDrive, Vom Computer hochladen.
- Wählen Sie eine Datei aus und dann entweder Kopie hochladen oder Öffnen.
- Klicken Sie auf Senden oder drücken Sie die Enter-Taste.
Mit einer Person
- Klicken Sie links auf den Tab Chat.
- Wählen Sie den entsprechenden Chat.
- Klicken Sie auf Anfügen (Büroklammer-Symbol).
- Wählen Sie aus den Optionen: OneDrive oder Vom Computer hochladen.
- Wählen Sie die Datei aus und klicken Sie entweder auf Teilen oder Öffnen.
- Klicken Sie auf Senden oder drücken Sie die Enter-Taste.
Jemanden erwähnen und Status ändern
Sei es in einem Team- oder in einem persönlichen Chat: Sie können jemanden erwähnen. Das funktioniert ähnlich wie bei anderen Apps.
Erwähnen
- Öffnen Sie den Chat/das Team/den Kanal.
- Im Textfeld unten tippen Sie das @-Zeichen und beginnen, den Namen der Person zu schreiben. Wählen Sie die Person aus.
- Schreiben Sie den Text.
- Klicken Sie auf Senden oder drücken Sie die Enter-Taste.
Status ändern/aktualisieren
Gerade im Home Office ist man mal vielleicht kurz abwesend, um die Waschmaschine anzustellen, zu kochen oder mit den Kindern Hausaufgaben zu machen. Legen Sie Ihren Status fest, damit die Kolleginnen und Kollegen wissen, wann Sie an Ihrem Schreibtisch sind – und wann nicht.
- Klicken Sie oben rechts auf Ihren Benutzer.
- Fahren Sie mit dem Maus-Cursor über den aktuellen Status, damit die Status-Übersicht angezeigt wird.
- Wählen Sie nun z.B. Nicht stören oder Bin gleich zurück.
Sie können Ihren Status auch über das Befehlsfeld (ganz oben) aktualisieren. Geben Sie /abwesend, /beschäftigt, /nicht stören oder /verfügbar ein, um Ihren Status auf Abwesend, Beschäftigt, Nicht stören oder Verfügbar festzulegen.
Statusmeldung festlegen
Alternativ können Sie auch eine Statusmeldung festlegen, z.B. für einen Tag.
- Klicken Sie oben rechts auf Ihren Benutzer.
- Klicken Sie auf Statusmeldung festlegen.
- Durch ein Häkchen können Sie wählen, ob Sie eine Benachrichtigung erhalten möchten, wenn Ihnen jemand schreibt oder nicht.
- Wählen Sie die Zeitspanne für den Status (z.B. Heute, 4 Stunden, diese Woche, Benutzerdefiniert).